3 Actionable Steps to Analyze Social Media Traffic with Google Analytics

Most likely you have already setup a Google analytics account in order to analyze your website’s traffic.
Today we will see together a step by step guide on how to identify, segment and analyze your social media traffic by utilizing the Google Analytics platform.
Identify your socia media traffic sources
The first step is to discover the social media sites that have sent the most traffic to your site during the last 30 days.
To perform this action, go to Traffic Sources – Sources – Referrals.
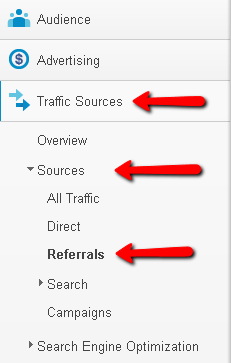
On the right side of your screen you will find the full list of your referral sources.
For our example site the top 3 referral sources are:
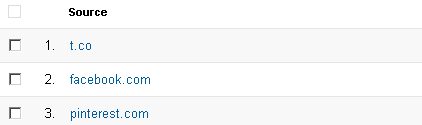
Create advanced reports for your social media sources
In order to create your advanced reports you have two options.
Create one advanced report for each social media source or create an aggregated advanced report for all your social media sources.
Let’s see first how to create an advanced report for each of your social media sources.
To perform this action, click the “Advanced Segments” button and then click + New Custom Segment.

Let’s create an advanced segment for Facebook social media traffic first.
Add a name for your segment (we chose “Facebook” as a name) and include all “facebook” sources that sent traffic your site. Specifically:
- facebook.com
- m.facebook.com
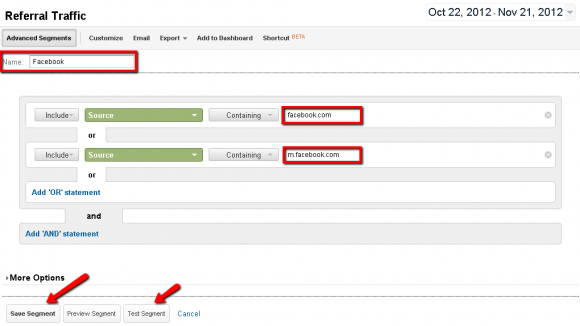
In the same way, you can create an advanced report for each of your social media traffic sources (e.g twitter, pinterest, google+, linkedin, etc).
Now, in order to create an aggregated advanced report for all your social media sources you click again the “Advanced Segments” button and then click + New Custom Segment.
The difference now is that we will create this segment by selecting a “Matching RegExp” as an option from the dropdown menu. Then we will add all social media traffic sources separated by a pipeline (|), just like the code below:
facebook|t.co|plus.url.google|hootsuite|bit.ly|linkedin|youtube|delicious|stumbleupon
Note: Make sure that there are no spaces between words or pipelines.
You can also include other social media sites that send traffic to your website.
Then click “Test Segment” to verify that the advanced report works properly and click “Save Segment”.
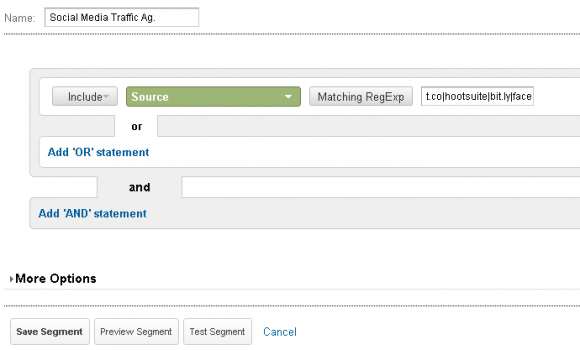
Analyze your social media traffic
Now that you have setup your advanced reports you are ready to analyze your social media traffic by whichever metric you want.
For example, you can select one or more advanced reports from your list and compare them for specific metrics like Engagement, user location or what devices they have used to access your website.
To do that, click the “Advanced Segments” button, then choose one or more of your “Custom Segments” and click Apply.
Now you are set to choose whichever metric you want (e.g Engagement) in order to analyze/compare your social media sources.
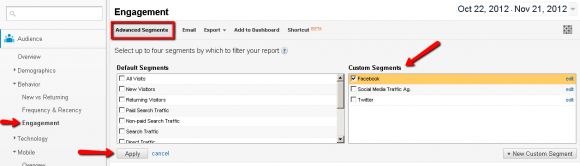
So, log into your Google analytics account:
- Identify your social media traffic sources
- Create your advanced reports
…and start analyzing your social media traffic today!
The more you get to know your visitors and the more you serve them, the more loyal they will become towards your website-brand.
Apart from keeping a track of the performance of your social media activity via advanced segmentation, you can use the Reputation Tracker of Web SEO Analytics, according to which you are going to have more valuable insight of the social media presence of your website. It enables you to see the total number of shares, comments and mentions of your page on Facebook, on Twitter, on social bookmarking services (like StumbleUpon)
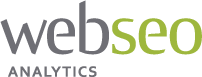
 No Comments
No Comments


